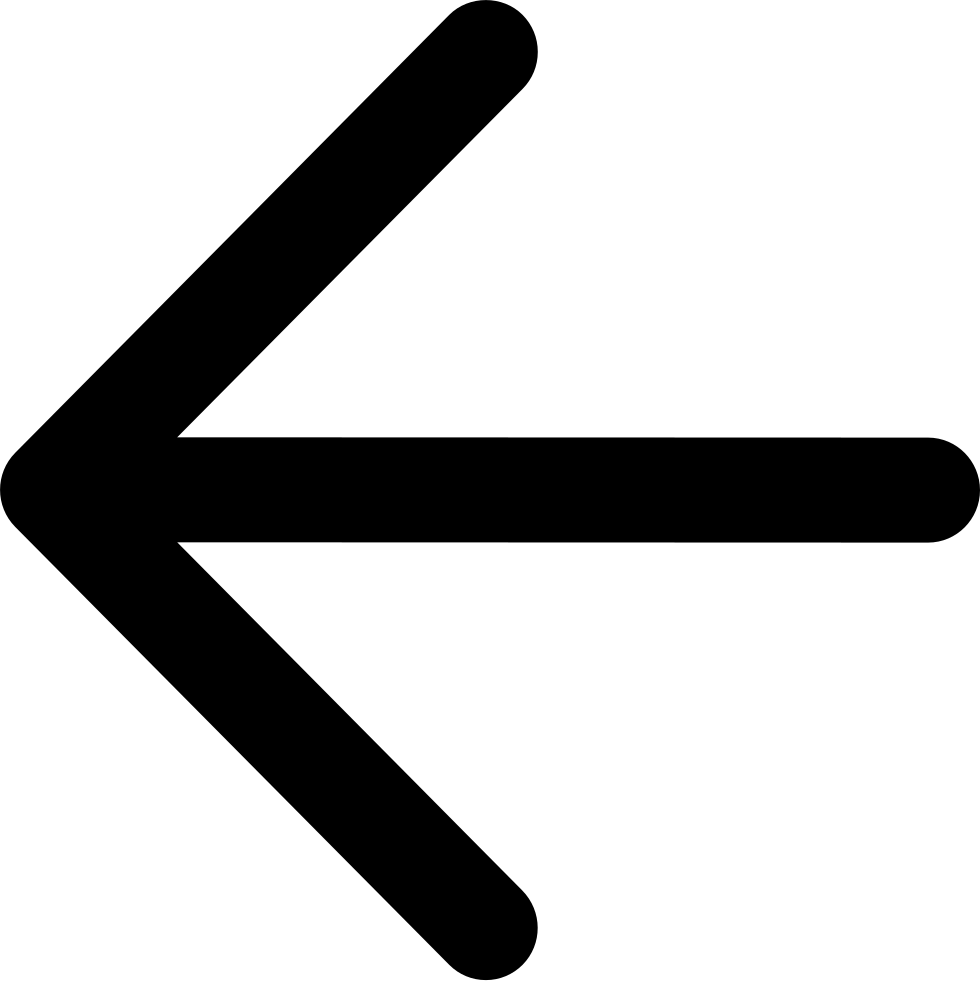View File Info¶
To view information about a file:
Click the Browser button to open the Multicloud Browser.
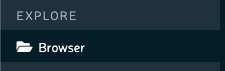
Double-click the bucket containing the file.
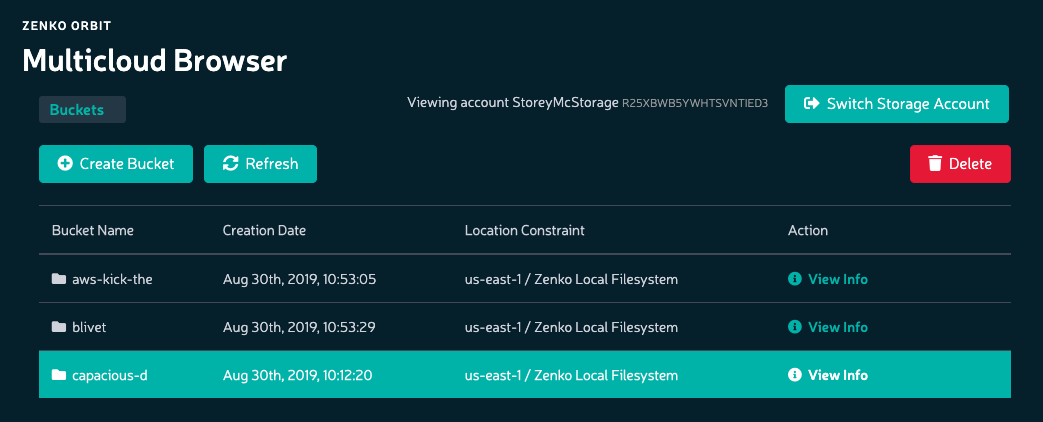
Select the file, and click the View Info button. File information displays in a pop-up window:
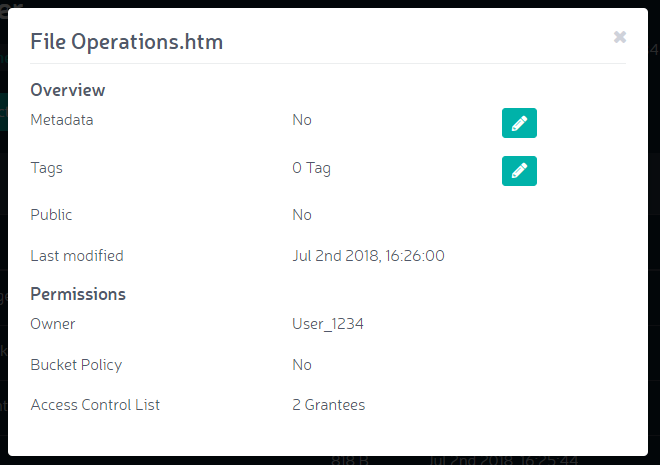
Click the pencil icon in the Metadata field to add or edit metadata options.
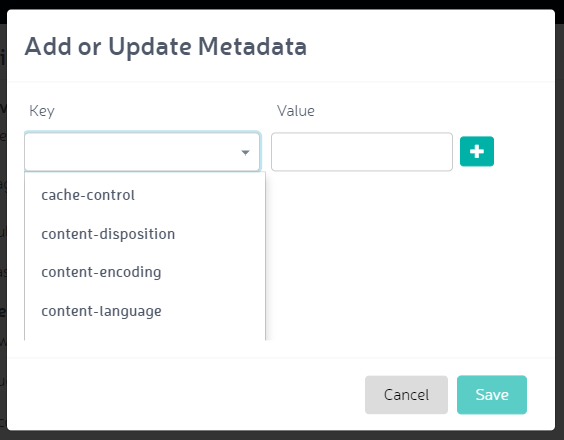
Available options are cache-control, content disposition, content-encoding, content-language, content-type, expires, website-redirect-location, and x-amz-meta. Most of these are HTTP header field definitions, documented at https://www.w3.org/Protocols/rfc2616/rfc2616-sec14.html and https://www.w3.org/Protocols/rfc2616/rfc2616-sec19.html). The x-amz-meta tag acts as a wrapper that indicates that the subsequent information is specific to the Amazon S3 protocol. When you pick this, an extra field displays to permit entry of this “nested” key information.
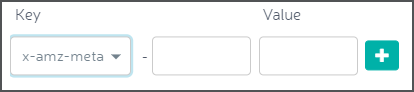
This name space must conform to Amazon’s bucket naming rules: numbers, hyphens, and upper- and lower-case letters only.
Click the pencil icon in the Tags field to add custom tags.
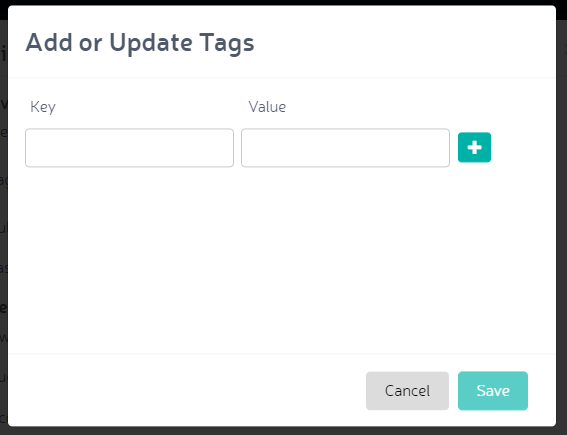
These are S3-supported tags (see https://docs.aws.amazon.com/AmazonS3/latest/dev/object-tagging.html). Because other backends may not support the S3 tagging structure, operations that use these tags must be performed using Zenko.