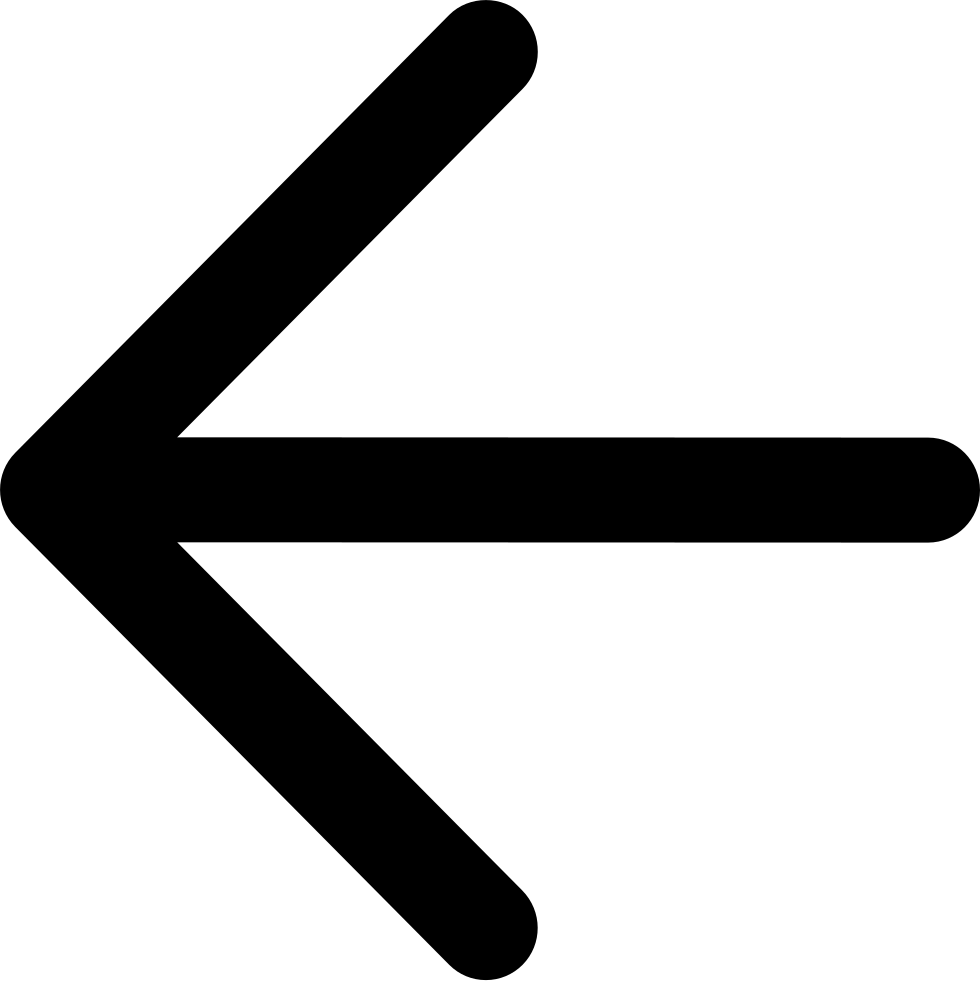Zenko from the Command Line¶
Zenko supports command-line interactions for a limited set of Amazon S3 and Azure Blob API calls via the CloudServer and Blobserver modules. Access to the internal Backbeat server’s APIs is through CloudServer API calls.
Enabling command-line interactions enables programmatic access to the following features:
- CRR Metrics and Healthcheck
- CRR Retry
- CRR Pause and Resume
- Object Lifecycle Management
- Monitoring NFS/SOFS Ingestion
- Managing Bucket Policies
To access Zenko from the command line, you must first set up access to the desired APIs.
Set Up CloudServer API Access¶
Zenko supports a limited set of S3 and Azure API commands. For a comprehensive listing of supported S3 commands, see the Zenko Reference.
To access Zenko’s AWS S3 and Azure Blob APIs, you must perform the following setup tasks to configure CloudServer. In the present example, server 1 is modified to be the AWS gateway.
Using SSH, open any server in a running Zenko instance.
$ ssh centos@10.0.0.1
Install the EPEL libraries.
[$centos@node-01 ~]$ sudo yum -y install epel-release
Install python-devel and python-pip:
[centos@node-01 ~]$ sudo yum -y install python-devel python-pip
Install awscli:
[centos@node-01 ~]$ sudo pip install awscli
Install azure-cli (optional):
[centos@node-01 ~]$ sudo pip install azure-cli
Edit /etc/hosts and nominate a server node as zenko.local:
# Ansible inventory hosts BEGIN 10.0.0.1 node-01 node-01.cluster.local zenko.local 10.0.0.2 node-02 node-02.cluster.local 10.0.0.3 node-03 node-03.cluster.local 10.0.0.4 node-04 node-04.cluster.local 10.0.0.5 node-05 node-05.cluster.local # Ansible inventory hosts END
Retrieve your Zenko access key ID and Zenko secret access key and use them as follows:
[centos@node-01 ~]$ aws configure AWS Access Key ID [None]: P6F776ZY4QZS7BY9E5KF AWS Secret Access Key [None]: lndN5vIeqL9K6g6HVKCMAjZbTX9KsCGw5Fa4MbRl Default region name [None]: Default output format [None]:
Leave the Default region name and output format fields blank.
Enter a test AWS command.
[centos@node-01 ~]$ aws s3 ls --endpoint http://zenko.local 2018-09-07 18:33:34 wasabi-bucket 2018-09-05 22:17:18 zenko-bucket-01
Zenko can now respond to the set of S3 commands documented in the Zenko Reference.
Set Up Blobserver API Access¶
Once you have created the Cloudserver access keys, you can configure optional Blobserver storage account access.
Note
You must setup HTTPS to use the SRP API with the Azure command-line tool,
az.
Register a custom cloud in the Azure CLI.
$ az cloud register -n '{custom_cloudname}' --endpoint-resource-manager "https://{extra_authority_hostname}" --suffix-storage-endpoint "{blob_endpoint_suffix}" --endpoint-active-directory "https://{extra_authority_hostname}"Tell Azure to use that cloud:
$ az cloud set -n {custom_cloudname}Authenticate yourself on the SRP API.
$ az login --allow-no-subscriptions
This opens a browser on an authentication form. Enter the Cloudserver AWS access and secret keys there.
Create a storage account via the SRP API.
$ az storage account create -g default -l us-east-1 --name myAccount
Replace
us-east1with any desired existing cloud location name (using an AWS-compatible name). Use “default” on the resource group.Once the storage account is created, you can retrieve the connection string with:
$ az storage account show-connection-string --name myAccount
Zenko responds with:
'DefaultEndpointsProtocol=https;EndpointSuffix={blob_endpoint_suffix};AccountName=myaccount;AccountKey=gEPf7ypxhBOfefl5OP4AH3X+aDPYovItFsJFt5eAjPN5l4jcKex5s2SpBQg2tOm7ufgghTRQg2cXL2/0JtXBZg=='
You can either use this string as an az CLI tool option or export it as an environment variable. To export it, enter:
$ export AZURE_STORAGE_CONNECTION_STRING={full string}Verify this configuration. If configuration is successful, the following command returns a list of containers under the created storage account:
$ az storage container list
Setting Up Backbeat API Access¶
Backbeat can be accessed from the command line using calls to CloudServer. These calls must be formatted with authentication as described in this section.
A pseudocode example of a model query is shown here.
Authorization = "AWS" + " " + ZenkoAccessKeyId + ":" + Signature;
Signature = Base64( HMAC-SHA1( YourSecretAccessKeyID, UTF-8-Encoding-Of( StringToSign ) ) );
StringToSign = HTTP-Verb + "\n" +
Content-MD5 + "\n" +
Content-Type + "\n" +
Date + "\n" +
CanonicalizedResource;
CanonicalizedResource = [ "/" + "_/backbeat/api/" ] +
<HTTP-Request-URI, from the protocol name up to the query string>
Where:
ZenkoAccessKeyIdis the public access key associated with a user account (see the Access Key column in https://admin.zenko.io/accounts) andYourSecretAccessKeyIdis the secret key associated with the requesting user ID. It is generated in Orbit when the user account is created (see Add a New User).- CanonicalizedResource is as described in the AWS documentation.
- The HTTP verb is PUT or GET.
You must follow the instructions at https://docs.aws.amazon.com/AmazonS3/latest/dev/RESTAuthentication.html to generate the CanonicalizedResource credentials. A rudimentary script is provided below to help you formulate test requests with valid CanonicalResource certification.
Example Request¶
{ host: ‘10.233.3.194’,
port: 80,
method: ‘GET’,
path: ‘/_/backbeat/api/metrics/crr/all’,
service: ‘s3’,
headers:
{ Host: ‘10.233.3.194:80’,
‘X-Amz-Content-Sha256’: ‘e3b0c44298fc1c149afbf4c8996fb92427ae41e4649b934ca495991b7852b855’,
‘X-Amz-Date’: ‘20190509T214138Z’,
Authorization: ‘AWS4-HMAC-SHA256 Credential=BUQO8V4V6568AZKGWZ2H/20190509/us-east-1/s3/aws4_request, SignedHeaders=host;x-amz-content-sha256;x-amz-date, Signature=69f85b5398e1b639407cce4f502bf0cb64b90a02462670f3467bcdb7b50bde9a’
}
}
Example Response¶
{“backlog”:{“description”:“Number of incomplete replication operations (count)
and number of incomplete bytes transferred (size)“,”results”:{“count”:0,
“size”:0}},“completions”:{“description”:“Number of completed replication
operations (count) and number of bytes transferred (size) in the last 86400
seconds”,“results”:{“count”:0,“size”:0}},“failures”:{“description”:“Number of
failed replication operations (count) and bytes (size) in the last 86400
seconds”,“results”:{“count”:0,“size”:0}},“throughput”:{“description”:“Current
throughput for replication operations in ops/sec (count) and bytes/sec (size)
in the last 900 seconds”,“results”:{“count”:“0.00",“size”:“0.00"}},“pending”:
{“description”:“Number of pending replication operations (count) and bytes
(size)“,”results”:{“count”:0,“size”:0}}}
Helper Script¶
Note
Scality does not offer any support or warranty for the following script. It is included as a convenience. You must edit it to suit your installation.
Access your Zenko cluster.
$ ssh centos@10.0.0.1
Substitute your cluster’s IP address.
Install node.js.
$ sudo yum install nodejs
Install AWS4.
$ npm i aws4
Open a text editor and copy the following to a .js file.
const http = require('http'); const aws4 = require('aws4'); const credentials = { accessKeyId: 'BUQO8V4V6568AZKGWZ2H', secretAccessKey: 'q=1/VU49a82z6W1owyT+u60dTofxb3Z817S2Ok13', }; const headers = { host: '10.233.3.194', port: 80, method: 'GET', path: '/_/backbeat/api/metrics/crr/all', service: 's3', }; const options = aws4.sign(headers, credentials); console.log(options); const req = http.request(options, res => { const body = []; res.on('data', chunk => body.push(chunk)); res.on('end', () => console.log(body.join(''))); }); req.on('error', console.log); req.end();
Instantiate values for accessKeyId, secretAccessKey, host, and the method and path (route) you want to test and save a copy to another .js file (test-request.js for the present example).
Run the script.
$ node test-request.js