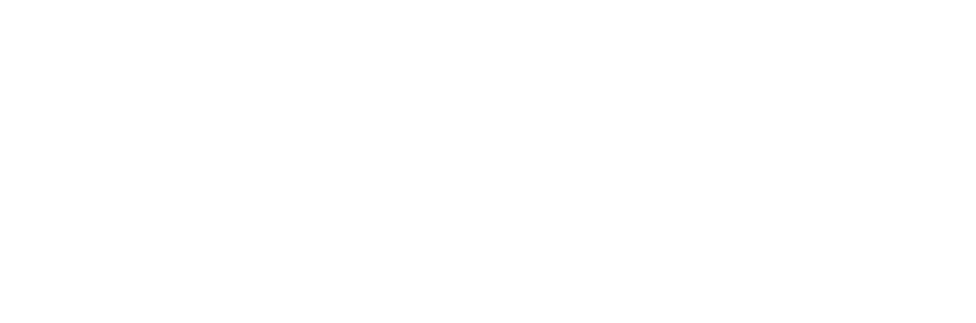Adding NFS Storage Locations with Cosmos¶
The Cosmos storage backend for CloudServer enables you to manage data stored on a filesystem and on other storage platforms. Cosmos is a microservice that translates between CloudServer and the NFS and CIFS/SMB protocols. When CloudServer receives a request for NFS or CIFS/SMB service, it sends an API request to Cosmos, which translates the request into the desired output.
Zenko uses the Cosmos service to provide NFS protocol access. As of version 1.1, Zenko supports NFS access with Cosmos as a preconfigured feature. For most users, the default Cosmos installation offers sufficient configurability through the Orbit user interface. Some users may require greater configurability of the Cosmos NFS service and will need to configure Cosmos manually. These instructions are offered for such users.
Cosmos bootstraps onto a Kubernetes cluster using the Helm package manager. Source files for custom Cosmos installations are located in the Zenko/kubernetes/cosmos directory. The primary method for customization is to write or change parameters in the values.yaml chart located there.
Prerequisites¶
Before installing this chart, you must have either a Zenko or standalone CloudServer instance running under Kubernetes.
Deploy Cosmos¶
To install the chart with the release name “my-release”:
$ helm install --name my-release .
The command deploys Cosmos on the Kubernetes cluster in the default configuration. The Parameters section lists parameters that can be configured during installation.
Tip
List all releases using helm list
Parameters¶
The following table lists the Cosmos chart’s configurable parameters and their default values.
| Parameter | Description | Default |
|---|---|---|
| pfsd.name | Name of the pfsd component | pfsd |
| pfsd.replicaCount | Number of pfsd replicas | 1 |
| pfsd.image.repository | pfsd image repository | zenko/pfsd |
| pfsd.image.tag | pfsd image tag | 0.1 |
| pfsd.image.pullPolicy | pfsd image pull policy | IfNotPresent |
| pfsd.service.type | pfsd service type | ClusterIP |
| pfsd.service.port | pfsd service port | 80 |
| pfsd.resources | pfsd resource requests and limits | {} |
| pfsd.nodeSelector | Node labels for pfsd pod assignment | {} |
| pfsd.tolerations | Node taints to tolerate | [] |
| pfsd.affinity | pfsd pod affinity | {} |
| rclone.name | Name of the rclone component | rclone |
| rclone.image.repository | rclone image repository | zenko/rclone |
| rclone.image.tag | rclone image tag | 0.2 |
| rclone.image.pullPolicy | rclone image pull policy | IfNotPresent |
| rclone.initialIngestion | launches a post-install ingestion job | true |
| rclone.schedule | rclone CronJob schedule | 0 */12 * * * |
| rclone.successfulJobsHistory | rclone CronJob successful job history | 1 |
| rclone.destination.existingSecret | Specify secret to use for credentials | {} |
| rclone.destination.accessKey | Remote backend access key | my-access-key |
| rclone.destination.secretKey | Remote backend secret key | my-secret-key |
| rclone.destination.endpoint | Remote endpoint | http://cloudserver.local |
| rclone.destination.region | Remote region | us-east-1 |
| rclone.options | rclone cli options as key:value pair | see values.yaml |
| rclone.resources | rclone resource requests and limits | {} |
| rclone.nodeSelector | Node labels for rclone pod assignment | {} |
| rclone.tolerations | Node taints to tolerate | [] |
| rclone.affinity | rclone pod affinity | {} |
| persistentVolume.enabled | If true, enable persistentVolume | false |
| persistentVolume.volumeConfig | Specify volume type and mount options | {} |
| persistentVolume.accessModes | Persistent volume access modes | ReadWriteMany |
| persistentVolume.existingClaim | Name of existing claim | "" |
| persistentVolume.size | Persistent volume size | 1Gi |
| persistentVolume.readOnly | If true, persistent volume will be read-only | false |
Specify each parameter using the --set key=value[,key=value]
argument to helm install. For example,
$ helm install . --name my-release --set pfsd.replicaCount=3
Alternatively, a YAML file that specifies the values for the above parameters can be provided while installing the chart. For example,
$ helm install . --name my-release -f values.yaml
Tip
Use the default values.yaml file from the Zenko source at ~/Zenko/kubernetes/cosmos/values.yaml
Configure Cosmos on a Zenko Instance¶
To configure Cosmos on a Zenko instance, perform the following steps from Orbit.
From Orbit, create an NFS mount storage location (see “Adding a Storage Location” in Zenko Operation and Architecture.)
Copy and save the location name.
Create a bucket in this location.
Copy and save the bucket name.
Create a storage account for the bucket.
Copy and save the storage account’s access and secret keys.
Open the Kubernetes master from the command line. Export the following variables, entering information from the previous steps:
# Values from Orbit export ACCESS_KEY=<your-cosmos-user-access-key> export SECRET_KEY=<your-cosmos-user-secret-key> export NFS_BUCKET=<your-cosmos-bucket-name> export NFS_LOCATION=<your-nfs-mount-location-name> # Values of your NFS mount point export NFS_HOST=<your-nfs-server-host> export NFS_EXPORT_PATH=<your-nfs-server-path> # Cloudserver endpoint (assuming it's running on the same namespace) export CLOUDSERVER_ENDPOINT="http://$(kubectl get svc -l app=cloudserver -o jsonpath='{.items[*].metadata.name}')"
Create a Cosmos configuration file.
$ cat << EOF > custom-values.yaml rclone: destination: accessKey: ${ACCESS_KEY} secretKey: ${SECRET_KEY} endpoint: ${CLOUDSERVER_ENDPOINT} region: ${NFS_LOCATION} bucket: ${NFS_BUCKET} persistentVolume: enabled: true volumeConfig: nfs: server: ${NFS_HOST} path: ${NFS_EXPORT_PATH} readOnly: false # Any valid nfs mount option can be listed here mountOptions: "nfsvers=3,rw" EOF
Install Cosmos.
$ helm install --name ${NFS_LOCATION} . -f custom-values.yamlImportant
Your Cosmos installation’s release name must match your NFS mount location name. Do not name the release or the location “cosmos”.
Configure Cosmos on a Standalone CloudServer¶
Note
This example assumes the CloudServer installation release is named “cloudserver”.
Export common variables between both charts.
$ export COSMOS_RELEASE_NAME=blue-sky $ export NFS_LOCATION=nfs-1
Configure the Cosmos location constraint in the
locationValues.yamlfile$ cat << EOF > locationValues.yaml api: locationConstraints: # Required default location us-east-1: type: file objectId: us-east-1 legacyAwsBehavior: true details: {} # New Location ${NFS_LOCATION}: type: pfs objectId: nfs-1 legacyAwsBehavior: true details: bucketMatch: true pfsDaemonEndpoint: host: ${COSMOS_RELEASE_NAME}-cosmos-pfsd port: 80 EOFUpgrade the CloudServer chart using the
locationValues.yamlfile.$ helm upgrade cloudserver . -f locationValues.yaml
Configure Cosmos values.
$ cat << EOF > destinationValues.yaml rclone: destination: accessKey: my-access-key secretKey: my-secret-key endpoint: http://cloudserver region: ${NFS_LOCATION} bucket: my-nfs-bucket # Bucket will be created if not present persistentVolume: enabled: true volumeConfig: nfs: server: 10.100.1.42 # IP address of your NFS server path: /data # NFS export readOnly: false # Any valid nfs mount option can be listed here mountOptions: "nfsvers=3,rw" persistentVolume: EOFInstall Cosmos.
$ helm install --name ${COSMOS_RELEASE_NAME} . -f destinationValues.yamlManually trigger sync (optional)
This chart deploys a Kubernetes Job object at installation to begin a metadata sync immediately. Additionally, a Kubernetes CronJob object is deployed, which periodically launches rclone jobs to sync any additional metadata changes. The job schedule can be configured with the rclone.schedule field in the values.yaml file. To trigger the job manually, run the following command:
$ kubectl create job my-job-name --from=cronjob/my-release-cosmos-rclone